آموزش macOS: دانلود و نصب نسخه بتای عمومی سیستم عامل مک اواس Sierra

هک وای فای تنها با یک کلیک: آموزش جلوگیری از نفوذ
2016-07-11
آموزش macOS : تغییر تنظیمات زبان و منطقه زمانی در رایانه مک
2016-07-12آموزش macOS: دانلود و نصب نسخه بتای عمومی سیستم عامل مک اواس Sierra

در این سری از مقالات آموزشی لیزاردوب میخواهیم آموزش کامل کار کردن با سیستم عامل macOS Sierra را در اختیارتان قرار دهیم.اگر میخواهید به رایانهی مک خود دستور دهید، از حالا میتوانید خواستههای خود را به مک بگویید تا مو به مو برایتان اجرا کند! نسخهی بتای عمومی سیستم عامل macOS Sierra هماکنون آمادهی دانلود برای همهی کاربران است. با لیزاردوب همراه باشید تا نحوهی دانلود و نصب نسخهی بتای سیستم عامل جدید اپل را شرح دهیم.
در صورتی که از طرفداران پر و پا قرص ایدهی دستور دادن به رایانهی مک هستید، میتوانید دستورات خود را به مک بدهید تا آنها را اجرا کند! نسخهی بتای عمومی سیستم عامل macOS Sierra هماکنون در اختیار همهی کاربران رایانههایاپل قرار گرفته است. این نسخه از مک اواس علاوه بر ویژگی که هماهنگی میان دستگاههای اپلی مانند آیفون و مک را در سطح پیشرفتهتری قرار میدهد، برای اولین بار سیری را هم به رایانهی مک آورده است.
برای بروزرسانی سیستم عامل رایانهی مک به macOS Sierra، فقط باید به وبسایت beta.apple.com مراجعه کرده و بتای عمومی آن را دانلود کنید. ساکنان کوپرتینو میگویند که این نسخه از سیرا شامل بروزرسانی در بخش پایداری سیستم عامل و بهبودهایی نسبت به نسخهی پیش نمایش ویژهی توسعه دهندگان است. این نسخه همچنین دارای کلیدهای میانبر جدید برای سیری (نگه داشتن دکمههای command+space) و امکان قفل گشایی خودکار (Auto Unlock) مک با اپل واچ منوط بر دارا بودن نسخهی بتای ویژهی توسعه دهندگان سیستم عامل watchOS 3 است.
در سیستم عامل macOS Sierra، میتوانید انجام کارهای مختلفی مانند جستجوی فایل با استفاده از زبان طبیعی مانند گفتن: «فایلهایی را که دیروز روی آن کار کردم نشان بده (Show me the files I worked on yesterday)»، انجام تنظیمات رایانه مانند گفتن: «بلوتوث را خاموش کن (Turn off Bluetooth)»، اجرا کردن نرمافزارها، تعیین یادآوریها و یافتن فیلمهای سینمایی برای تماشا با خانواده را به سیری بسپارید تا بدون چون و چرا آنها را انجام دهد.
بر پایهی نتایج آزمایش نسخهی پیش نمایش macOS Sierra، پی بردیم که سیری در برخی موارد به درستی عمل نکرده و ناسازگاری میکند؛ اما هنگامی که به خوبی کار میکرد، واقعا باعث صرفهجویی زیادی در زمان میشد. امیدواریم که دقت آن روز به روز بهبود پیدا کند.
از دیگر ویژگیهای برجستهی سیرا میتوان به بهبودهایی در نرمافزار Messages مانند قابلیت تَپبَک (Tapback) به منظور واکنش نشان دادن با پاسخهای تصویری، ایموجیهای بزرگتر و نشان دادن پیشنمایش لینکها مانند لینک ویدیوهای وبسایت یوتیوب اشاره کرد. برای بهرهمندی از ویژگیهای دیگری مانند قابلیت جذاب جوهر نامرئی باید آیفون خود را به نسخهی بتای عمومی iOS 10 بروزرسانی کنید.
نرمافزار Photos موجود در سیستم عامل macOS Sierra دارای ویژگیهای مهمی مانند قابلیت روتوش حرفهای صورت و قابلیت جدیدی به نام خاطرات (Memories) که به صورت خودکار ویدیوهای برجسته ساخته و باز هم به طور خودکار اقدام به گروهبندی تصاویر به وسیلهی تشخیص افراد و مکانهای موجود در عکس میکند، است.
این ویژگی یکی از برترین قابلیتهایی است که با سیستم عامل جدید اپل معرفی شده است. هنگامی که iOS 10 در ماه جاری برای همهی کاربران قابل دسترس باشد، میتوانید با استفاده از ویژگی اپل پی گوشی آیفون برای پرداختهای الکترونیکی در وب از آن بهرهمند شوید. همچنین میتوانید با بهرهمندی از ویژگی ابتکاری کلیپبرد جهانی (innovative Universal)، حافظهی کلیپبرد آیفون خود را برای بریدن و چسباندن متون با دیگر دستگاههای اپلی به اشتراک بگذارید.
نصب نسخهی بتای سیستم عامل macOS Sierra در رایانهی مک
قبل از شروع کار، از رایانهی اپلی خود پشتیبانگیری کنید. نسخهی بتا، کامل و نهایی نشده است؛ بنابراین میتواند حاوی باگهای مختلفی باشد. همراه ما باشید تا مراحل نصب سیستم عامل جدید اپل را تشریح کنیم.
۱. به وبسایت beta.apple.com مراجعه کنید.
۲. روی Sign up کلیک کنید.
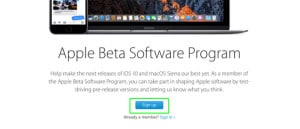
آموزش macOS: دانلود و نصب نسخه بتای عمومی سیستم عامل مک اواس Sierra
۳. با استفاده از اپل آیدی و رمز عبور وارد حساب کاربری اپلی خود شوید. اگر قابلیت تایید هویت دو عاملی را فعال کرده باشید، کد دریافت شده از طریق آیفون، آیپد، اپل واچ یا پیامک را در کادر مربوطه وارد کنید.
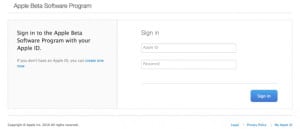
آموزش macOS: دانلود و نصب نسخه بتای عمومی سیستم عامل مک اواس Sierra
۴. در بخش Get Started، روی لینک enroll your Mac کلیک کنید.
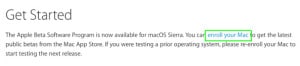
آموزش macOS: دانلود و نصب نسخه بتای عمومی سیستم عامل مک اواس Sierra
۵. صفحهی جاری را به طرف بخش Install the macOS Sierra public beta مرور کنید.
۶. کد بازخرید (redemption) را کپی کرده و روی دکمهی Redeem Code کلیک کنید.
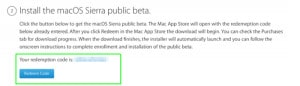
آموزش macOS: دانلود و نصب نسخه بتای عمومی سیستم عامل مک اواس Sierra
۷. کد خود را در جعبهی مربوطه چسبانده و Redeem را بزنید.
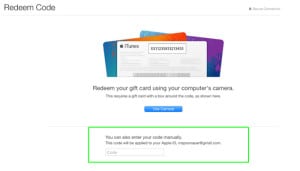
آموزش macOS: دانلود و نصب نسخه بتای عمومی سیستم عامل مک اواس Sierra
۸. دانلود نسخهی بتای سیستم عامل شروع خواهد شد. اگر این اتفاق رخ نداد، برای دانلود آن به مسیر App Store → Purchases مراجعه کنید.
آموزش macOS: دانلود و نصب نسخه بتای عمومی سیستم عامل مک اواس Sierra
۹. در پنجرهی نصب روی Continue کلیک کنید.
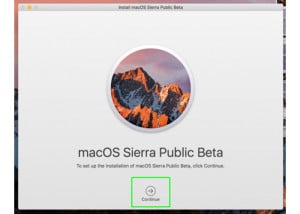
آموزش macOS: دانلود و نصب نسخه بتای عمومی سیستم عامل مک اواس Sierra
۱۰. اگر از سیستم خود پشتیبانگیری کردهاید روی Continue کلیک کنید. درغیر این صورت این آخرین فرصتی است که میتوانید اقدام به پشتیبانگیری از رایانهی مک خود کنید.
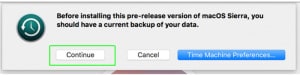
آموزش macOS: دانلود و نصب نسخه بتای عمومی سیستم عامل مک اواس Sierra
۱۱. برای موافقت با شرایط استفاده از خدمات روی Agree کلیک کنید.
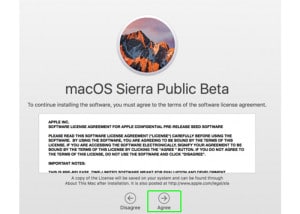
آموزش macOS: دانلود و نصب نسخه بتای عمومی سیستم عامل مک اواس Sierra
۱۲. دیسک مورد نظر را انتخاب کرده و دکمهی install را فشار دهید.
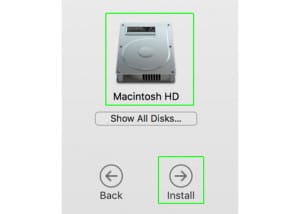
آموزش macOS: دانلود و نصب نسخه بتای عمومی سیستم عامل مک اواس Sierra
۱۳. روی Restart کلیک کنید تا رایانه از نو راهاندازی شود.
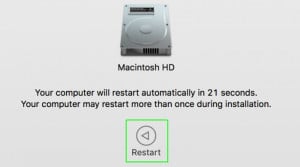
آموزش macOS: دانلود و نصب نسخه بتای عمومی سیستم عامل مک اواس Sierra
فرآیند نصب در رایانهی ما پس از دانلود، حدود نیم ساعت طول کشید. پس از راهاندازی مجدد رایانه، با اپل آیدی خود وارد سیستم شوید (sign in کنید).
۱۴. به منظور پذیرفتن شرایط و ضوابط، دکمهی Accept را بزنید.
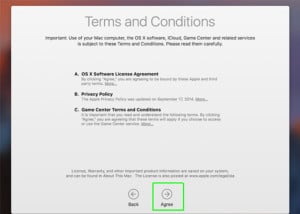
آموزش macOS: دانلود و نصب نسخه بتای عمومی سیستم عامل مک اواس Sierra
۱۵. اگر قصد پیکربندی ویژگی iCloud Keychain (قابلیتی برای ذخیرهسازی ایمن رمزهای عبور و اطلاعات کارت اعتباری) را ندارید، Set up later را انتخاب کرده و روی Continue کلیک کنید.
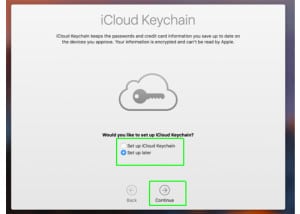
آموزش macOS: دانلود و نصب نسخه بتای عمومی سیستم عامل مک اواس Sierra
۱۶. تیک هردو گزینهی مربوط به ویژگی FileVault (قابلیتی برای ایمنسازی دادههای دیسک با رمزگذاری محتویات داخل آن و قفل کردن صفحه با رمز عبور) را زده و روی Continue کلیک کنید. در صورتی که کلید بازیابی مربوط به قفل گشایی دیسک را قبلا ایجاد و در مکان امنی ذخیره کرده باشید، میتوانید تیک گزینهی Allow my iCloud account to unlock my disk را بردارید.
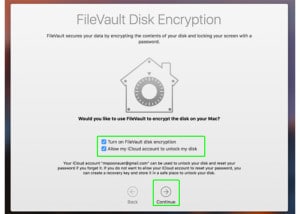
آموزش macOS: دانلود و نصب نسخه بتای عمومی سیستم عامل مک اواس Sierra
۱۷. تنظیمات رایانهی مک شما به پایان رسیده است. حالا میتوانید از کار با نسخهی بتای سیستم عامل macOS Sierra لذت برده و نهایت استفاده را از آن ببرید.
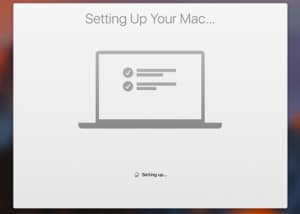
آموزش macOS: دانلود و نصب نسخه بتای عمومی سیستم عامل مک اواس Sierra
آیا از این آموزش راضی بودید؟
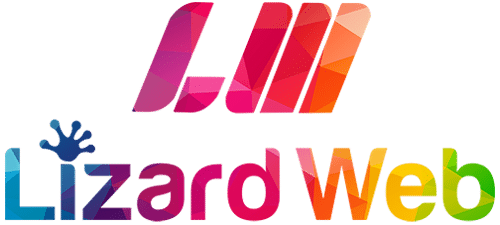
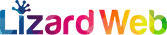
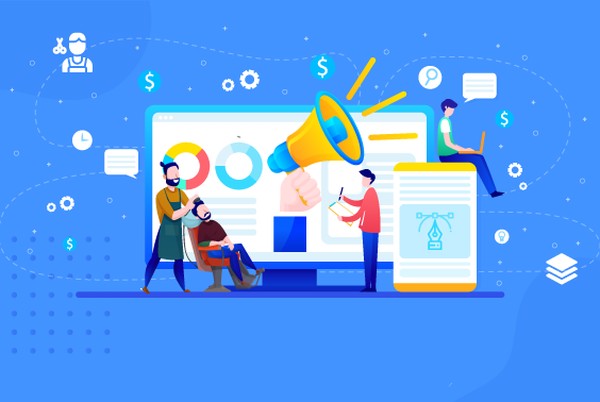
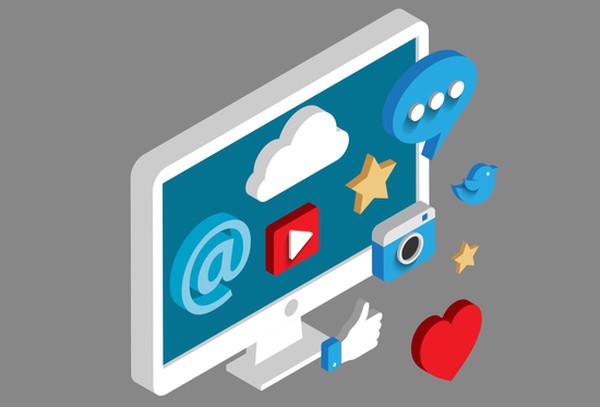
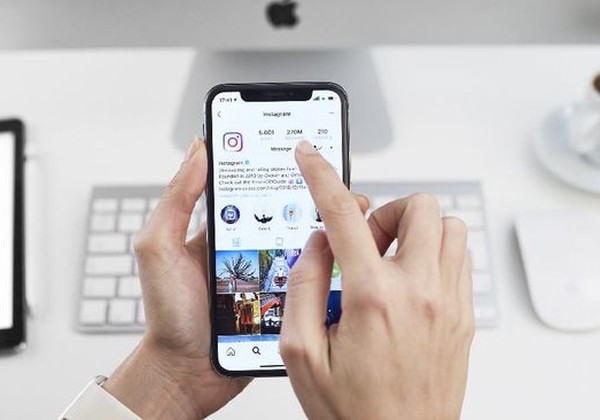
1 دیدگاه
[…] رایانههای مک نیاز به آنتیویروس دارند؟ آیا سیستم عامل مک شرکت اپل ویروسی میشود؟ اینها سوالاتی هستند که از […]