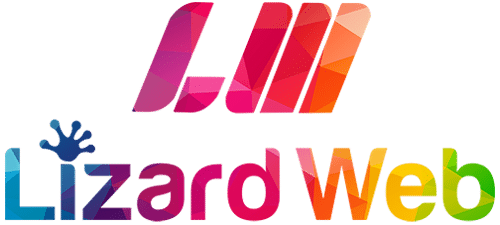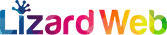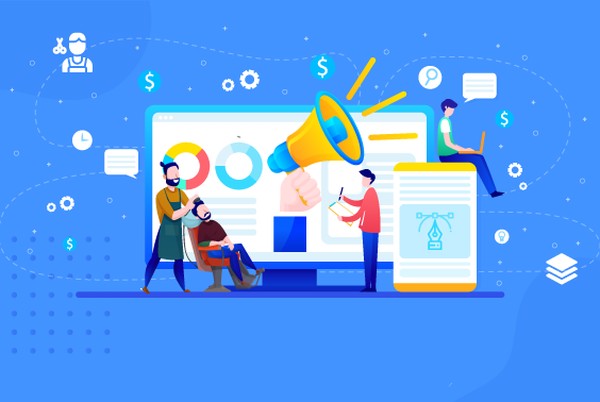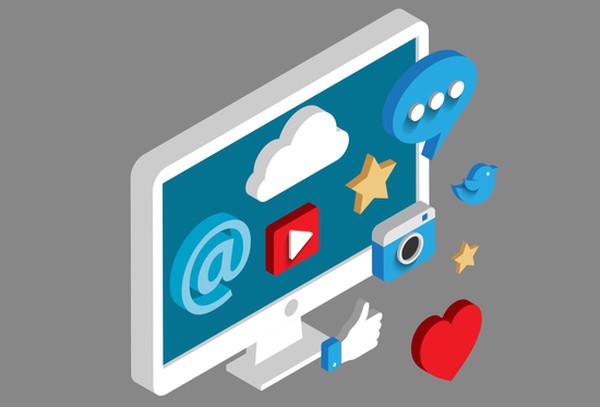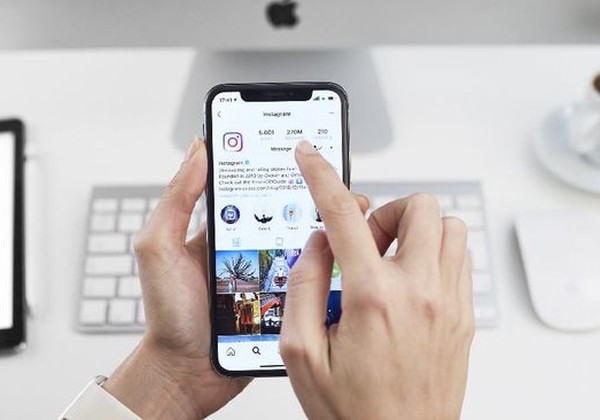آموزش iOS: سرعت عملکرد آیفون را افزایش دهید

بازی پوکمون گو فروش پاوربانک را ۱۰۱ درصد افزایش داد
2016-08-09
بلومبرگ با تایید دوربین دوگانه آیفون ۷ پلاس، عملکرد آن را تشریح کرد
2016-08-09آموزش iOS: سرعت عملکرد آیفون را افزایش دهید

اگر از سرعت عملکرد آیفون خود رضایت کافی را نداشته و احساس میکنید که نسبت به روزهای اول خرید، عملکرد آن کاهش یافته است، همراه لیزاردوب باشید تا برترین راهکارها را برای افزایش سرعت عملکرد آیفون ۳GS تا آیفون SE معرفی کنیم. در این مقاله، بیشتر آیفونهای قدیمی که دارای سیستم عامل iOS 6 تا iOS 9 هستند، مد نظر است.
بیشتر کاربران آیفونهای قدیمی از کاهش سرعت عملکرد دستگاه خود ناراضی هستند. کاهش سرعت عملکرد، به مرور زمان در همهی دستگاهها و سیستم عاملها احساس شده و مختص به دستگاههای اپلی نیست؛ اما در این مقاله صرفا به این دستگاهها خواهیم پرداخت. اگر دارندهی آیفون قدیمی هستید و از این مشکل رایج رنج میبرید، همراه ما باشید تا راهکارهای جامع و مفیدی را برای افزایش عملکرد آیفونهای دارای سیستم عامل iOS 6 تا iOS 9، معرفی کنیم.
اگر هنوز هم از آیفونهای قدیمی مانند مدل ۳G یا مدلهای قدیمی دیگر استفاده میکنید، احتمالا متوجه کاهش سرعت عملکرد آن نسبت به روزهای اول خرید شدهاید. در این حالت، معمولا با گذشت زمان عملکرد رابط کاربری دستگاه کندتر شده و زمان زیادی طول میکشد که نرمافزارها اجرا شوند. در واقع، آیفون جاری همان آیفون چابکی که به خاطر دارید نیست. البته ممکن است که این کاهش عملکرد به خاطر نصب سیستم عاملهای جدیدتر iOS در آیفون قدیمی باشد. از این رو، قصد داریم که فنونی برای افزایش سرعت عملکرد آیفون و به خصوص آیفونهای قدیمیتر را معرفی کنیم. صرف نظر از مدل آیفون مورد استفاده، میتوانید از این فنون و ترفندها برای افزایش کارایی آیفون یا حتی آیپد خود استفاده کنید.
گوشیهای آیفون ۶ اس، آیفون ۶ اس پلاس و آیفون SE، جزو گوشیهای هوشمند پرچمدار محسوب میشوند. اما مدلهای دیگری از جمله آیفون ۶ و آیفون ۶ پلاس هم بسیار محبوب بوده و هنوز به وسیلهی اپل به فروش میرسند. به علاوه، تعداد زیادی از طرفداران اپل هنوز هم مشتاق استفاده از آیفون ۵ اس، آیفون ۵c، آیفون ۴ اس، آیفون ۴، آیفون ۳GS محبوب یا حتی مدلهای قدیمیتر هستند.
همهی دستگاههای محاسباتی با گذشت زمان و به دلیل پر شدن حافظه و نصب نرمافزارهای متعدد، مستعد کند شدن و کاهش عملکرد هستند. اما خوشبختانه روش منحصر به فرد استفاده از حافظه در آیفون باعث میشود که آیفون نسبت به دیگر دستگاههای موجود، کمتر در معرض کاهش عملکرد قرار بگیرد. این کاهش عملکرد در صورت مقایسه با روزهای اول خرید یا آیفون مشابهی که به تازگی خریداری شده، نمود پیدا خواهد کرد.
راهکارهایی که در ادامه معرفی و تشریح خواهیم کرد، برای همهی مدلهای آیفون و آیپد قابل استفاده است.
۱- بروزرسانی سیستم عامل آیفون
آخرین سیستم عامل رسمی منتشر شده برای آیفون و آیپدهای شرکت اپل، iOS 9.3.4 بوده و نسخهی نهایی سیستم عامل iOS 10 در پاییز امسال به طور رسمی منتشر خواهد شد. احتمال این که بروزرسانی آیفونهای قدیمی باعث کاهش عملکرد جزئی دستگاه شود دور از ذهن نیست. با این حال، در برخی از موقعیتها میتواند حتی منجر به افزایش سرعت عملکرد دستگاه شود. آیفون ۴ و مدلهای قبلی به هیچ وجه با iOS 9 سازگار نیستند و امکان بروزرسانی آنها به این نسخه وجود ندارد.
به منظور بررسی آخرین نسخهی iOS و انجام بروزرسانی، به مسیر Settings → General → Software update مراجعه کنید. در زمان نگارش این مقاله آخرین نسخهی سیستم عامل iOS منتشر شده، iOS 9.3.4 است.
۲- بستن همهی نرمافزارهای در حال اجرا
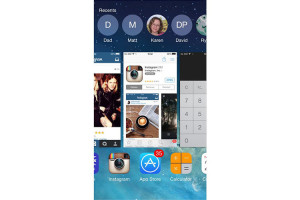
آموزش iOS: سرعت عملکرد آیفون را افزایش دهید
سادهترین راهکار برای افزایش سرعت عملکرد آیفون، بستن نرمافزارهای غیرضروری است.
برای انجام این کار، روی دکمهی هوم (Home) دستگاه دوبار ضربه بزنید تا نرمافزارهای درحال اجرا در سیستم عامل iOS 7 یا نسخههای بروزتر قابل دسترس باشد.
حال برای بستن این نرمافزارها، باید انگشت خود را روی هر یک از آنها گذاشته و به طرف بالا بکشید (Swipe Up). برای سرعت بخشیدن به این کار میتوانید حداکثر از سه انگشت خود برای بستن نرمافزارهای در حال اجرا در پسزمینه استفاده کنید.
متاسفانه هیچ راهی برای بستن همهی نرمافزارها با یک حرکت وجود نداشته و فقط میتوانید راهکار یاد شده را تکرار کنید.
۳- پاکسازی حافظهی رم
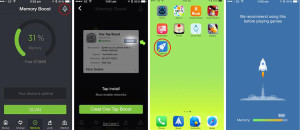
آموزش iOS: سرعت عملکرد آیفون را افزایش دهید
آیفون ۶ و آیفون ۶ پلاس اپل دارای ۱ گیگابایت حافظهی رم هستند اما میزان این حافظه در نسخههای قدیمیتر حتی کمتر است. ارتقا دادن این رم ممکن نیست اما راهکاری وجود دارد که میتوانید آن را خالی کرده و سرعت عملکرد آیفون را افزایش دهید.
ابتدا نرمافزار Battery Doctor را دانلود کنید. برخلاف نام نرمافزار یاد شده، قرار است از آن به عنوان ابزار پاکسازی حافظهی رم آیفون استفاده کنیم. اگر موفق به نصب این نرمافزار شوید، میتوانید با لمس دکمهی ‘Boost’ به طور آشکار افزایش فضای خالی حافظهی رم را مشاهده کنید. در کمال تعجب، نرمافزار Battery Doctor هیچ اشارهای به این ویژگی در فروشگاه نرمافزاری اپل (App Store) نکرده است اما کاربران میتوانند پس از نصب نرمافزار به سربرگ Memory دسترسی داشته و حافظهی رم آیفون را پاکسازی کنند.
اجرای نرمافزار و سردرگم شدن میان گزینههای مختلف به منظور پاکسازی حافظهی رم زمان زیادی را صرف میکند؛ به همین دلیل توسعه دهندگان نرمافزار یاد شده، گزینهای تحت عنوان One Tap Boost را به این نرمافزار اضافه کردهاند که پس از نصب به صورت یک آیکون میانبر از صفحهی خانگی (home screen) آیفون قابل دسترسی است. با لمس این آیکون، بلافاصله حافظهی رم دستگاه پاکسازی شده و باعث افزایش سرعت عملکرد آیفون میشود. در حقیقت، توسعه دهندگان اظهار میکنند که اجرای ابزار One Tap Boost قبل از انجام بازی در دستگاه، باعث بهبود تجربهی کار با آیفون و انجام بازی خواهد شد.
برای نصب ابزار One Tap Boost، ابتدا نرمافزار Battery Doctor را اجرا کرده و سپس به منوی Memory مراجعه کنید. به جای لمس دکمهی Boost واقع در بخش پایینی نرمافزار، روی آیکون موشک واقع در گوشهی بالایی سمت راست ضربه بزنید. در ادامه باید فرآیند نصب را برای اضافه شدن آیکون میانبر One Tap Boost در صفحهی خانگی دنبال کنید. نصب این پروفایل در نرمافزار Battery Doctor خطری برای کاربران ندارد و به وسیلهی توسعه دهندگان این نرمافزار تایید شده است. پس از اتمام فرآیند نصب، کافی است که روی آیکون نرمافزار TapBoost موجود در صفحهی خانگی ضربه بزنید تا حافظهی رم (RAM) آیفون به سرعت پاکسازی شده و سرعت عملکرد آن افزایش یابد. با این حال، نمیتوان دلیل محکمه پسندی را برای افزایش سرعت عملکرد آیفون با پاکسازی حافظهی رم ارائه داد. وبسایت Macworld در انگلیس تجربهی کار با این نرمافزار را داشته و افزایش سرعت آیفون را پس از بهرهمندی از این نرمافزار تایید میکند.
ماندگاری قابلیت پاکسازی حافظه یا حتی خود نرمافزار Battery Doctor مشخص نیست و ممکن است همانند گذشته سربرگ مربوط به حافظه (memory) از نرمافزار حذف شود. این ویژگی در نسخههای قبلی این نرمافزار حذف شده بود که با انتشار نسخهی جدید، دوباره به آن افزوده شد. احتمال این که شرکت اپل چنین نرمافزارهایی را که اجازهی پاکسازی و تخصیص دوبارهی حافظهی رم (Reallocate) را به کاربران میدهند از فروشگاه نرمافزاری حذف کند، چندان دور از ذهن نیست.
خوشبختانه، شرکت اپل در آینده اداره کردن حافظهی رم را بهبود بخشیده یا اجازهی کنترل آزادانهی آن را به توسعه دهندگان خواهد داد.
۴- راهاندازی دوباره
برای راهاندازی دوبارهی آیفون (Restart)، دکمهی خاموش یا روشن (On/Off) آن را به مدت چند ثانیه بفشارید تا دکمهی لغزندهی خاموش کردن (Power Off) دستگاه نمایان شود. این دکمه را لمس کرده و به سمت راست بکشید (سوایپ کنید) تا دستگاه خاموش شود. پس از اتمام این فرآیند که حدود ۱۰ ثانیه طول میکشد، دوباره دکمهی Sleep آیفون را به مدت ۵ ثانیه بفشارید تا آیفون روشن شود. در این مرحله آیکون اپل تقریبا به مدت ۱ دقیقه نمایان شده و آیفون از نو راهاندازی خواهد شد.
به شدت توصیه میکنیم که از انجام مداوم این کار خودداری کرده و فقط در مواقع ضروری از آن استفاده کنید. با این حال هنگامی که این کار را انجام میدهید، حافظهی رم آیفون پاکسازی شده و میتواند باعث بهبود عملکرد نرمافزارهای مشکلساز شود.
۵- حذف نرمافزارها
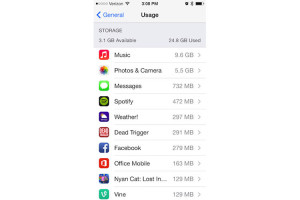
آموزش iOS: سرعت عملکرد آیفون را افزایش دهید
با مراجعه به مسیر settings → general → usage → manage storage، میتوانید نرمافزارهایی را که نیازی به آنها ندارید حذف کنید.
در بخش manage storage، فهرستی از نرمافزارهای نصب شده و مقدار حافظهای که هر یک از آنها اشغال کردهاند، قابل مشاهده است.
با ضربه روی هر یک از نرمافزارهای مورد نظر و لمس دکمهی delete app مربوط به آن، میتوانید فضای ذخیرهسازی آیفون خود را آزاد کنید.
برای این که افزایش سرعت عملکرد را در گوشی اپلی خود احساس کنید، حداقل باید ۱ گیگابایت از فضای ذخیرهسازی را با حذف نرمافزار آزاد کنید.
۶- پاکسازی کوکیها و دادههای مرورگر Safari
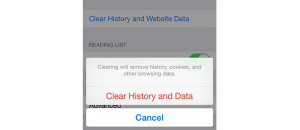
آموزش iOS: سرعت عملکرد آیفون را افزایش دهید
در این راهکار قصد داریم با حذف دادهها، کوکیها و دیگر اطلاعات موجود در مرورگر سافاری، حافظهی آزاد آیفون را افزایش دهیم.
برای این منظور، نرمافزار Settings را باز کرده و فهرست جاری را برای دستیابی به گزینهی Safari مرور کنید. در صفحهی جاری میتوانید با لمس لینکهای Clear History و Clear Cookies and Data، همهی دادههای ذخیره شده در مرورگر سافاری را حذف کنید.
پس از انجام این کار، هنگام تایپ کردن آدرس وبسایتهای پر بازدید خود، هیچ پیشنهادی در اختیار شما نخواهد بود؛ مگر این که آن را در مرورگر سافاری ذخیره کرده باشید (bookmarked). در واقع ممکن است به دلیل فراموشی آدرس، قادر به مشاهدهی وبسایتهای مورد علاقهی خود نباشید.
۷- از بین بردن خودکار پردازشهای پسزمینه
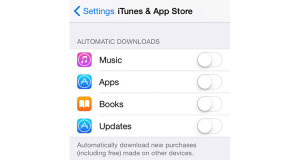
آموزش iOS: سرعت عملکرد آیفون را افزایش دهید
خودکارسازی فرآیند از بین بردن پردازشهای پسزمینه کمک شایانی به افزایش سرعت عملکرد سیستم عاملهای iOS 8، iOS 7 و iOS 9 کرده و باعث افزایش مدت زمان شارژدهی باتری میشود.
این ویژگی در سیستم عامل iOS 6 پشتیبانی نمیشود و اگر از آن استفاده میکنید، میتوانید از مطالعهی این راهکار صرف نظر کنید.
برای غیرفعال کردن دانلودهای خودکار به مسیر Settings → iTunes & App Store رفته و در بخش Automatic Downloads، مطابق با میل خود روی دکمهی لغزندهی مربوط به گزینههای Music، Apps، Books و Updates ضربه بزنید.
۸- غیرفعال کردن عناصر گرافیکی
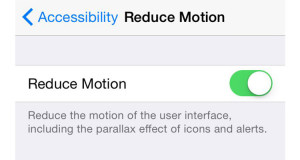
آموزش iOS: سرعت عملکرد آیفون را افزایش دهید
باز هم اگر از آیفون دارای iOS 6 استفاده میکنید، میتوانید از این راهکار چشم پوشی کنید.
عناصر گرافیکی و جلوههای بصری فانتزی فقط در سیستم عاملهای iOS 8، iOS 7 و iOS 9 وجود دارند.
به منظور کاهش دادن انیمیشنهای رابط کاربری سیستم عامل، به مسیر Settings → General → Accessibility → Reduce Motion مراجعه کرده و روی دکمهی لغزندهی Reduce Motion ضربه بزنید تا در حالت On قرار بگیرد.
این کار باعث غیرفعال شدن جلوهی بصری اختلاف منظر (parallax) آیکونها و پیامهای هشدار میشود.
۹- حذف پیامهای متنی
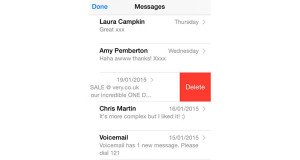
آموزش iOS: سرعت عملکرد آیفون را افزایش دهید
در ادامهی روند آزادسازی فضای ذخیرهسازی آیفون، قصد داریم به نرمافزار پیامرسان Messages اشاره کرده و پیامهای غیرضروری را حذف کنیم.
برای شروع کار، نرمافزار Messages را اجرا کرده و برای یافتن یک رشته از پیامهای غیرضروری، صفحه را به سمت پایین مرور کنید.
انگشت خود را روی پیام مورد نظر به سمت راست بکشید و روی دکمهی Delete ضربه بزنید.
باید توجه کنید که حذف کردن پیامهای متنی فضای قابل توجهی از حافظهی دستگاه را آزاد نخواهد کرد.
باید بیشتر به دنبال پیامهای صوتی، تصویری و ویدیویی غیرضروری گشته و آنها را حذف کنید.
۱۰- حذف موسیقیها، تصاویر و ویدیوهای غیرضروری
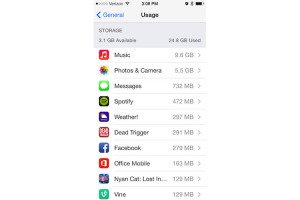
آموزش iOS: سرعت عملکرد آیفون را افزایش دهید
اگر واقعا به دنبال افزایش سرعت عملکرد آیفون هستید، باید فایلهای موسیقی، تصاویر و ویدیوهای خود را هم گلچین کرده و موارد غیرضروری را حذف کنید.
بهتر است ابتدا نرمافزار Settings را باز کرده و پس از لمس گزینهی General و سپس Usage، وارد بخشی شوید که میتوانید اقدام به حذف (uninstall) نرمافزارها کنید. در این بخش میتوانید میزان حافظهی کلی اشغال شده، فضای آزاد ذخیرهسازی و حافظهی استفاده شده به وسیلهی هر نرمافزار را مشاهده کنید.
اگر به جز نرمافزار، فایلهای چندرسانهای هم در حافظهی آیفون کاربر موجود باشد، میزان حافظهی اشغال شده به وسیلهی این فایلها در دو بخش مربوط به نرمافزارهای Music و Photos & Camera، در بالای فهرست جاری قابل مشاهده خواهد بود. فایلهای موسیقی مربوط به نرمافزار Music بوده و تصاویر و ویدیوها هم مربوط به نرمافزار Photos و Camera است. پیشنهاد میکنیم که حداقل ۱ گیگابایت از فایلهای چندرسانهای موجود را حذف کنید تا فضا برای فایلهای سیستم عامل آزاد شود.
برای این کار، نرمافزار Music را باز کرده و موسیقیها و آلبومهای غیرضروری را با سوایپ کردن به راست و لمس دکمهی Delete حذف کنید.
۱۱- بازنشانی
موثرتر از راهاندازی دوبارهی آیفون، انجام بازنشانی کامل تنظیمات است که اندکی زمانبر خواهد بود. با این حال، برترین راهکاری است که میتوان از آن برای حل کردن مشکلات مختلف آیفون در حال کار استفاده کرد. در این راهکار هیچگونه دادهی شخصی حذف نخواهد شد.
برای بازنشانی (Reset) تنظیمات آیفون، باید به صورت همزمان دکمههای Home و Sleep را فشار داده و تا زمانی که صفحه نمایش گوشی تاریک شود، آنها را نگه دارید. اگر در حین این فرآیند، دکمهی لغزندهی خاموش (power off) نمایان شد، تا زمان نمایان شدن آرم شرکت اپل فشردن دکمهها را ادامه دهید. سپس میتوانید دکمهها را رها کنید.
۱۲- انتظار برای انتشار رسمی iOS 10
به عنوان یک قانون کلی، دستگاههای اپل با دریافت بروزرسانیهای بزرگ سیستم عامل iOS که در آن رقم صحیح نسخهی سیستم عامل تغییر میکند، نسبت به قبل نیازمند قدرت پردازشی بیشتری میشوند. به همین دلیل با معرفی هر آیفون جدید، پردازندهی آن هم نسبت به قبل از قدرت پردازشی بالاتری برخوردار میشود. شرکت اپل فقط به دستگاههایی که از قدرت پردازشی کافی برخوردار هستند، اجازهی اجرای سیستم عاملها و نرمافزارهای جدید را میدهد. در حقیقت، اپل با انجام این کار قصد دارد مشکل کاهش عملکرد را ریشه کن کند. با این حال، حتی با وجود قانون کلی یاد شده، برخی از کاربران که آیفون آنها با بروزرسانی به نسخههای بعدی iOS سازگاری دارد، با انجام بروزرسانی افزایش عملکرد چشمگیری را تجربه کردهاند.
به طور صریح میتوان گفت که سیستم عامل iOS 10 متفاوتتر از دیگر بروزرسانیها خواهد بود. اخیرا شرکت اپل در تلاشی کاملا آگاهانه، پایداری و طول عمر شارژدهی باتری دستگاه را در بروزرسانی ۱۰ iOS به طور قابل توجهی بهبود بخشیده است. با توجه به بهبودهای اعمال شده، میتوان نتیجه گرفت که سرعت عملکرد آیفون هم افزایش خواهد یافت.
۱۳- بازگردانی از طریق نسخهی پشتیبان
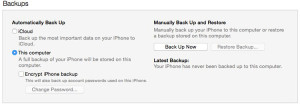
آموزش iOS: سرعت عملکرد آیفون را افزایش دهید
اگر نمیتوانید منتظر انتشار رسمی iOS 10 بمانید، مرحلهی بعد از بازنشانی تنظیمات آیفون، بازگردانی حالت پایدار قبلی از طریق نسخهی پشتیبان است.
اگر اخیرا اقدام به تهیهی نسخهی پشتیبان از آیفون خود کرده باشید، به راحتی میتوانید اقدام به بازگردانی (restore) کنید. برای این کار، آیفون خود را به رایانهی ویندوزی یا مک متصل کرده و نرمافزار آیتونز (iTunes) را اجرا کنید.
در گوشهی بالایی سمت چپ پنجرهی نرمافزار آیتونز، روی آیفون خود کلیک کرده و در بخش Backups روی دکمهی …Restore Backup کلیک کنید. به علاوه، برای پشتیبانگیری از آیفون در نرمافزار آیتونز میتوانید روی دکمهی Back Up Now کلیک کنید.
با استفاده از گزینهی Restore Backup، میتوانید تغییرات ناخواستهای که در سیستم عامل یا فایلهای شخصی خود اعمال کردهاید (مانند حذف نرمافزار یا فایلهای موسیقی و تصویر)، خنثی کرده و به حالت قبلی بازگردانید. البته در صورتی که پس از اعمال تغییرات ناخواسته اقدام به پشتیبانگیری کرده باشید، قادر به بازگردانی تغییرات به حالت پایدار قبلی نخواهید بود.
۱۴- بازگردانی به تنظیمات کارخانه
در نهایت، موثرترین راهکار برای افزایش سرعت عملکرد آیفون مربوط به همین مرحله است. در این مرحله با انجام فرآیند بازگردانی به تنظیمات کارخانه، همهی دادههای موجود در آیفون حذف شده و دستگاه شما به وضعیت اولیهی خود که بلافاصله پس از خرید با آن مواجه شدید بازخواهد گشت؛ با این تفاوت که اجزای سختافزاری آن مانند روز اول نخواهند شد!
به خاطر این که در این مرحله همهی دادههای موجود در آیفون حذف خواهد شد، الزاما باید از دستگاه اپلی خود نسخهی پشتیبان تهیه کنید. برای انجام این کار میتوانید از پشتیبانگیری در آیتونز که راهکار آن در مراحل قبلی توضیح داده شد استفاده کرده یا در آیکلود اقدام به پشتیبانگیری مبتنیبر فضای ابری کنید. برای پشتیبانگیری در آیکلود، نرمافزار Settings را در آیفون اجرا کرده و گزینهی iCloud موجود در فهرست جاری را لمس کنید. در اینجا پس از ضربه روی گزینهی Storage & Backup، گزینهی Back Up Now در سیستم عامل iOS 6 یا دکمهی لغزندهی iCloud Backup را در سیستم عاملهای iOS 8، iOS 7 و iOS 9 لمس کنید.
حالا میتوانید با مراجعه به مسیر Settings → General → Reset → Erase All Content and Settings، آیفون خود را به حالت کارخانهای بازگردانید. پس از لمس Erase All Content and Settings، باید رمز عبور (passcode) خود را وارد کرده و سپس تایید کنید که قصد بازگردانی تنظیمات کارخانه و حذف همهی فایلهای چندرسانهای و دادهها را دارید.
پس از اتمام فرآیند بازگردانی تنظیمات کارخانه، با صفحهی خوشآمدگویی مواجه خواهید شد. اگر به خاطر داشته باشید، این صفحه را برای اولین بار در زمان روشن کردن دستگاه پس از خرید مشاهده کردهاید.
۱۵- خرید آیفون جدید
در نهایت اگر هیچ کدام از راهکارهای یاد شده تاثیری روی آیفون شما نداشت، بهتر است به فکر خرید آیفون جدید باشید.